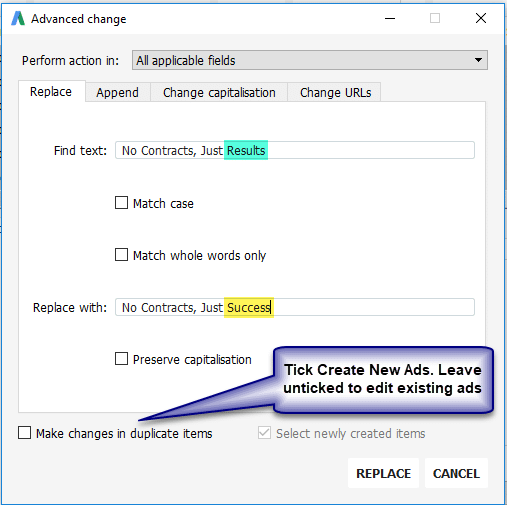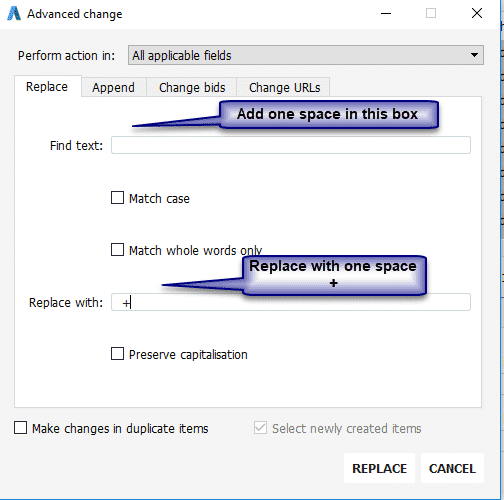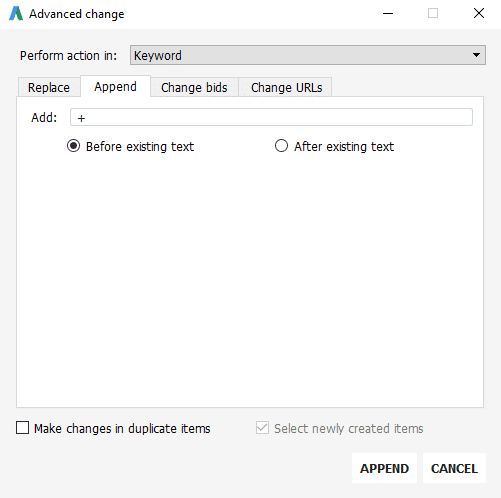In the realm of digital marketing, Google Ads reigns as a powerful platform for businesses to promote their products and services. With its extensive reach and precise targeting capabilities, it has become the preferred choice for advertisers worldwide. To further elevate the advertising experience, Google has introduced an all-encompassing desktop application known as Google Ads Editor. This invaluable tool empowers advertisers to efficiently manage their Google Ads campaigns, saving them valuable time and effort. Equipped with a plethora of editing tools, Google Ads Editor transforms once tedious tasks into seamless operations. In this blog post, we will delve into the functionalities and benefits of Google Ads Editor, underscoring its indispensable role in successful campaign management.
What is Google Ads Editor?
Google Ads Editor is a powerful desktop application developed by Google that enables advertisers to efficiently manage their Google Ads campaigns. It serves as a comprehensive tool for creating, editing, and optimising ad campaigns on the Google Ads platform. Google Ads Editor offers a range of features and functionalities designed to streamline campaign management, making it an essential resource for advertisers looking to maximise their advertising efforts.
With Google Ads Editor, advertisers can make bulk changes to their ads, keywords, bids, and other campaign elements, regardless of the campaign’s size or complexity. This bulk editing capability saves time and effort by allowing advertisers to apply changes to multiple campaigns simultaneously, rather than making individual edits for each campaign. Advertisers can easily navigate through different accounts and campaigns, making it simple to locate and modify specific elements within their advertising structure.
One of the notable advantages of Google Ads Editor is its offline editing feature. Advertisers can work on their campaigns even without an internet connection, which is particularly useful for those who prefer to work offline or have limited connectivity. They can make changes and edits offline and then synchronise their modifications with the online platform when they regain internet access.
Google Ads Editor also supports collaborative work environments, allowing multiple users to access and edit the same account simultaneously. This feature enhances productivity by enabling advertisers to divide tasks, work in parallel, and maintain consistency across campaigns. Additionally, Google Ads Editor incorporates a version control system, enabling advertisers to track changes, review past versions, compare edits, and revert to previous configurations if needed.
Furthermore, Google Ads Editor simplifies campaign duplication. Advertisers can quickly replicate existing campaigns, including ad groups, keywords, and ads, while making necessary adjustments. This functionality reduces setup time for similar campaigns or promotions, making it easier to launch new initiatives swiftly.
In summary, Google Ads Editor is a robust desktop application that empowers advertisers to efficiently manage their Google Ads campaigns. Its features, such as bulk editing, offline access, collaboration support, version control, and campaign duplication, make it an invaluable tool for successful campaign management on the Google Ads platform.
One of the most popular reasons that Google Ads Editor is used is for bulk updates. To learn about other bulk techniques check our blog post. Google AdWords Bulk Update Tips & Tricks
Why use Google Ads Editor
There are many reasons to use Google Ads Editor including:
Streamlined Campaign Management
Google Ads Editor provides advertisers with a simplified and intuitive interface to manage their campaigns. It allows users to make bulk changes to their ads, keywords, bids, and other campaign elements, irrespective of campaign size. The offline editing feature enables advertisers to work on their campaigns even without an internet connection, making it convenient for those who prefer to work offline or have limited connectivity.
Improve workflow efficiency
The user-friendly interface of Google Ads Editor ensures a seamless workflow, enhancing efficiency in campaign management. Advertisers can easily navigate through different accounts and campaigns, making edits and adjustments with just a few clicks. The search and filter functionalities enable users to locate specific campaigns or elements within a vast account structure swiftly.
Save Time
One of the key advantages of Google Ads Editor is its ability to perform bulk editing tasks. Advertisers can save significant time by making changes to multiple campaigns, ad groups, or keywords simultaneously. This feature is particularly useful when adjusting bids, updating ad copy, or implementing seasonal promotions. Moreover, advertisers can import spreadsheets directly into Google Ads Editor, allowing for quick and seamless campaign setup or modification.
Version Control & Collaboration
Google Ads Editor incorporates a powerful version control system, enabling advertisers to manage and track changes made to campaigns. Users can easily review past versions, compare edits, and revert to previous configurations if needed. This feature provides a safety net, ensuring that unintentional or erroneous changes can be rectified promptly.
Additionally, Google Ads Editor supports collaborative work environments by allowing multiple users to access and edit the same account simultaneously. Advertisers can work in parallel, making it easier to divide tasks, increase productivity, and maintain consistency across campaigns.
Effortless Campaign Duplication
Creating new campaigns or duplicating existing ones can be time-consuming when done individually. However, Google Ads Editor simplifies this process by offering a campaign duplication feature. Advertisers can quickly replicate campaigns, including ad groups, keywords, and ads, while making minor modifications where necessary. This functionality significantly reduces setup time for similar campaigns or promotions, enabling advertisers to launch new initiatives swiftly.
Getting Set Up
To fully explore the convenient features offered by Google Ads Editor, you need to get set up. Fortunately, the process is simple. Download the Google Ads Editor application from the Google Ads website and add your Google Ads account. This allows Google Ads Editor to sync with your existing campaigns, ensuring seamless management across platforms and granting access to its full range of features.
With Google Ads Editor, you can efficiently manage your Google Ads campaigns. Perform bulk edits to ads, keywords, bids, and other campaign components, saving time and effort, especially when making widespread changes across multiple campaigns simultaneously.
The user-friendly interface of Google Ads Editor allows for easy navigation between accounts and campaigns. Its intuitive layout ensures a seamless process for locating and modifying specific elements within your advertising structure. Whether adjusting bids, updating ad copy, or implementing seasonal promotions, Google Ads Editor provides a streamlined workflow for hassle-free campaign management.
Offline editing is another valuable feature of Google Ads Editor. It allows you to work on campaigns without an internet connection, making it convenient for those on the go or in areas with limited connectivity. Offline changes can be synchronised with the online platform once internet access is restored.
In conclusion, setting up Google Ads Editor is a straightforward process that unlocks powerful features for effective campaign management. By downloading the application and adding your Google Ads account, you gain access to a suite of tools that streamline campaign management, including bulk editing, user-friendly navigation, offline editing, and more. Take advantage of Google Ads Editor’s capabilities, explore its features, and experience the benefits it brings to your Google Ads campaigns.
Tips for Using Google Ads Editor
Google Ads Editor is a powerful tool that can greatly enhance your campaign management experience. To help you maximise its potential, here are some tips to get the most out of this program:
Keep your campaigns organised:
Organising your campaigns is essential for efficient management, and Google Ads Editor provides powerful tools to help you achieve this. Here’s an expanded and improved explanation of how labels, filters, and custom views can enhance your campaign organisation:
Labels:
Utilise labels within Google Ads Editor to categorise and group your campaigns based on specific criteria. Labels can be applied to campaigns, ad groups, keywords, or ads, allowing you to create custom categories that align with your campaign structure and objectives. For example, you can use labels to identify campaigns targeting specific geographic regions, seasonal promotions, or different product categories. By assigning labels, you can easily filter and view campaigns based on specific criteria, making it convenient to analyse and manage related campaigns collectively.
Filters:
Filters in Google Ads Editor enable you to refine your view and display only the campaigns that meet specific criteria. You can create filters based on various attributes, such as campaign status, performance metrics, labels, or specific keywords. Filters help you focus on campaigns that require attention or meet specific conditions, allowing you to identify opportunities for optimisation or troubleshoot issues efficiently. For example, you can set up a filter to display campaigns with a low click-through rate or campaigns running on specific networks. By using filters, you can quickly identify areas that need improvement or make data-driven decisions for campaign optimisation.
Custom Views:
Custom views provide a tailored and streamlined view of your campaigns within Google Ads Editor. You can create custom views by selecting specific columns, filters, and sorting options that are most relevant to your campaign management needs. Custom views allow you to focus on essential metrics and data points, providing a clear overview of campaign performance and key insights. For example, you can create a custom view that displays key metrics like impressions, click-through rate, and conversions for specific ad groups or campaigns. By utilising custom views, you can efficiently monitor performance, identify trends, and make informed decisions for campaign optimisation.
By leveraging labels, filters, and custom views in Google Ads Editor, you can effectively organise and manage your campaigns. Labels help categorise campaigns based on specific criteria, filters allow you to focus on campaigns that meet certain conditions, and custom views provide tailored overviews of important metrics. Together, these features enhance your ability to navigate, analyse, and optimise your campaigns, saving time and ensuring a more efficient campaign management process.
Take advantage of bulk editing:
Take advantage of bulk editing in Google Ads Editor to streamline your campaign management process and optimise your advertising efforts. Here are some key tips to help you make the most out of this powerful feature:
Make Efficient Changes:
Use bulk editing to make widespread changes across multiple campaigns, ad groups, or keywords simultaneously. This can include tasks like adjusting bids, updating ad copy, modifying targeting settings, or adding new keywords. By performing these changes in bulk, you can save time and ensure consistency across your campaigns.
Filter and Select Specific Items:
Use filters and search functionalities to narrow down your selection and target specific campaigns, ad groups, or keywords that require modifications. This allows you to focus your bulk editing efforts on specific segments of your advertising structure, making the process more targeted and efficient.
Preview Changes Before Applying:
Before finalising and applying your bulk edits, use the preview feature to review the proposed changes. This allows you to double-check the modifications and ensure they align with your campaign objectives. Take the time to carefully review the changes to avoid any unintended errors.
Save Time with Copy and Paste:
Utilise the copy and paste functionality within Google Ads Editor to quickly replicate settings, ads, or keywords across multiple campaigns or ad groups. This is particularly useful when you want to duplicate successful ad variations or apply similar targeting parameters to multiple campaigns.
Use Import and Export Functionality:
If you have large-scale changes or prefer to work with data in spreadsheets, take advantage of the import and export features in Google Ads Editor. You can export campaign data to a spreadsheet, make bulk changes in the spreadsheet, and then import the modified data back into Google Ads Editor. This allows for seamless bulk editing using familiar spreadsheet tools.
Monitor Changes with Version Control:
Keep track of your bulk edits using the version control feature in Google Ads Editor. This allows you to review past versions of your campaigns, compare edits, and revert to previous configurations if needed. Version control provides a safety net, ensuring you can undo changes and maintain the integrity of your campaigns.
By harnessing the power of bulk editing in Google Ads Editor, you can efficiently manage and optimise your advertising campaigns. Whether it’s adjusting bids, updating ad copy, or making extensive changes across multiple campaigns, bulk editing helps streamline your workflow and improve your overall campaign performance.
Find & Replace
The find and replace functionality in Google Ads Editor is a powerful tool that allows you to quickly update specific keywords, URLs, or text across multiple campaigns. This feature offers several advantages, especially when you need to make consistent changes across various ads or ad groups. Let’s delve deeper into one of the main advantages of using this functionality.
Imagine you’re running multiple campaigns that highlight the details of your summer sale, offering customers a 15% discount on all orders. As time progresses, you decide to increase the discount to 25% for a limited time. Making individual changes to every ad would be a tedious and time-consuming task. However, with Google Ads Editor, you can streamline the process.
By using the find and replace functionality, you can search for all ads containing ‘15%’ and select them in one go. Then, with just a few clicks, you can make a bulk change to update the discount to ‘25%.’ This saves you valuable time and effort, ensuring that your campaigns reflect the updated promotion swiftly and consistently.
The find and replace feature not only allows you to update numerical values like discounts but also enables you to modify URLs, ad copy, or any specific text across multiple campaigns simultaneously. This flexibility makes it easier to implement changes consistently, ensuring your messaging remains accurate and up to date across all ads.
By utilising the find and replace functionality in Google Ads Editor, you can efficiently manage and update your campaigns, saving time and ensuring consistency. This feature streamlines the process of making widespread changes, such as updating discounts, promotions, or any other text elements, allowing you to adapt your messaging quickly and effectively.
Make use of the bulk editing feature in Google Ads Editor to make changes to multiple campaigns, ad groups, or keywords simultaneously. This can save you a significant amount of time and effort when implementing updates or optimisations.
With the bulk editing functionality, you can make widespread changes across various campaign elements in a single action. Instead of manually editing each individual campaign, ad group, or keyword, you can apply modifications to groups of items all at once. This streamlines the process and saves you valuable time, especially when you need to implement updates or optimisations across large-scale campaigns.
Bulk editing is particularly beneficial when you want to make consistent changes across multiple campaigns. For example, if you need to update ad copy, adjust bid strategies, or modify targeting settings, bulk editing allows you to apply these changes across numerous campaigns simultaneously. This not only saves time but also ensures consistency and uniformity in your advertising efforts.
Furthermore, the bulk editing feature enables you to perform tasks efficiently and effectively. You can use it to add or remove keywords, adjust bids or budgets, update URLs, change ad extensions, or implement other modifications as needed. The ability to make simultaneous changes across multiple campaigns gives you greater control and flexibility in managing and optimising your advertising campaigns.
By utilising the bulk editing feature in Google Ads Editor, you can streamline your workflow, reduce manual effort, and implement updates or optimisations across multiple campaigns with ease. This time-saving functionality empowers you to efficiently manage your Google Ads account and make changes at scale, ultimately enhancing the overall performance and effectiveness of your advertising campaigns.
Get Recent Changes
If you have multiple team members or access your Google Ads accounts from different computers, it’s crucial to ensure that past work is not accidentally overwritten. When working with Google Ads Editor, there are a few strategies you can implement to prevent such conflicts and maintain smooth collaboration:
Before starting any work in Google Ads Editor, it’s important to click on the “Get Recent Changes” button. This action syncs the most recent updates made by other team members or devices with your local Editor instance. By doing so, you ensure that you have the latest version of the campaigns and avoid overwriting any changes made by others.
Bulk Changing URLs
The power of Google Ads Editor becomes evident when it comes to changing the URL landing page for your advertisements. Imagine having a hundred ads that all direct users to a specific page. Now, what if you want to switch the landing page for all those ads? Without Google Ads Editor, you would have to manually edit each ad individually, which could be a time-consuming task. This becomes even more challenging if you have thousands of ads to modify.
However, with Google Ads Editor, this process becomes effortless. You can select all the ads you want to update, make the URL change in bulk, and publish the changes with just a few clicks. What could have taken hours or even days to accomplish individually now only requires a minute or two.
Consider the time saved and the convenience provided by this functionality. Whether you have a hundred ads or thousands of ads, Google Ads Editor allows you to efficiently manage and update the URL landing pages for your advertisements. It simplifies the process, eliminates the need for repetitive manual edits, and ensures consistency across your campaigns.
With Google Ads Editor, you have the power to make widespread changes swiftly, enabling you to adapt your advertising strategies promptly. This time-saving feature empowers advertisers to optimise their campaigns effectively, focus on strategic tasks, and ultimately achieve better results.
In summary, Google Ads Editor’s ability to modify URL landing pages in bulk is a game-changer for advertisers. It saves valuable time, streamlines the process of updating ads, and provides the convenience of making changes in just a few steps. Embrace the efficiency of Google Ads Editor and witness how it simplifies your campaign management efforts.
Learn the Keyboard Shortcuts
In addition to its time-saving features, Google Ads Editor offers a wide range of keyboard shortcuts that further enhance your workflow and enable you to work even more efficiently. These shortcuts are designed to help you navigate the application, make edits, publish changes, and perform various actions with ease. While it may seem like learning keyboard shortcuts might not save much time initially, the cumulative effect can be significant over time.
Imagine you have a substantial number of advertisements to manage. By mastering the keyboard shortcuts in Google Ads Editor, you can shave off precious seconds from each action you perform. Although these time savings may appear minor in the moment, when you consider the frequency and volume of tasks performed over a year, the accumulated time savings become substantial.
With each shortcut, you can swiftly navigate through menus, select multiple items, copy and paste text, apply changes, and perform other essential functions within Google Ads Editor. By reducing the reliance on manual mouse clicks and repetitive actions, keyboard shortcuts allow you to work faster, increase productivity, and maintain a smooth workflow.
To fully leverage the time-saving potential of keyboard shortcuts, take the initiative to familiarise yourself with the available shortcuts in Google Ads Editor. Refer to the documentation or help resources provided by Google to identify the specific shortcuts that align with your needs and daily tasks. Investing time in learning and incorporating these shortcuts into your workflow will yield long-term benefits in terms of time efficiency and improved productivity.
In summary, the abundance of keyboard shortcuts in Google Ads Editor is a valuable asset for advertisers managing numerous advertisements. Mastering these shortcuts enables you to navigate the application swiftly, perform edits efficiently, and accelerate your overall workflow. The time saved from using shortcuts may seem insignificant in the short term, but the cumulative impact over an extended period becomes evident, making it a worthwhile investment for optimising your campaign management processes.
Copy Between Accounts
If you have multiple accounts within the Google Ads platform, Google Ads Editor can further enhance your efficiency. The editor allows you to work seamlessly across multiple accounts, enabling you to manage and make changes to campaigns more swiftly. Here’s how it can help:
Simultaneous Management:
With Google Ads Editor, you can easily switch between different Google Ads accounts. This eliminates the need to log in and out of each account individually, streamlining your workflow. You can view and manage campaigns from different accounts within a single interface, saving you time and effort.
Copying Information:
Google Ads Editor provides a convenient feature that allows you to copy information from one account to another. Whether it’s ad groups, keywords, or other campaign components, you can duplicate and transfer them from one account to another in just a few steps. This capability is particularly valuable when you need to replicate successful campaign structures or share specific elements across multiple accounts.
Bulk Edits Across Accounts:
Google Ads Editor enables you to make bulk edits not only within a single account but also across multiple accounts simultaneously. This means you can apply changes to campaigns, ad groups, or keywords across various accounts in a single action. This feature saves you valuable time, especially when implementing consistent updates or optimisations across multiple accounts.
Efficiency and Organisation:
By managing multiple accounts within Google Ads Editor, you can keep your campaigns well-organised and easily accessible. The editor provides a cohesive interface where you can navigate between accounts, making it convenient to switch from one campaign to another. This consolidated view helps you maintain a clear overview of your advertising efforts and ensures efficient management across multiple accounts.
Overall, Google Ads Editor empowers you to efficiently manage and make changes to multiple Google Ads accounts. Whether it’s switching between accounts, copying information across them, or performing bulk edits, the editor enhances your speed and productivity. Embrace the convenience of Google Ads Editor to streamline your campaign management across multiple accounts and make the most of your advertising efforts.
Collaborate effectively:
If you are working in a team, Google Ads Editor offers valuable collaboration features that foster efficient teamwork and ensure consistent campaign management. Here’s how you can leverage these features to enhance collaboration:
Simultaneous Editing:
Google Ads Editor allows multiple team members to access and work on the same account or campaign simultaneously. This means that team members can collaborate in real-time, making edits, adjustments, and updates concurrently. With simultaneous editing, you can expedite the campaign management process and avoid conflicts or duplications.
Account Sharing:
Google Ads Editor enables you to share specific accounts or campaigns with team members. By granting access to relevant accounts, you can ensure that team members have the necessary permissions to contribute to campaign management. This facilitates a collaborative environment where everyone can work together seamlessly.
Version Control and History:
Google Ads Editor maintains a version history of your campaigns, allowing you to track changes made by different team members. This version control feature helps you keep a record of modifications, compare edits, and revert to previous versions if needed. By having a clear audit trail, you can easily identify who made specific changes and maintain accountability within the team.
Commenting and Communication: Google Ads Editor provides built-in commenting features, enabling team members to leave comments and annotations on specific campaign elements or changes. This fosters effective communication, allowing team members to provide feedback, share insights, or ask questions directly within the editor. Commenting helps streamline collaboration, ensuring that all team members are on the same page.
Seamless Syncing and Publishing:
As team members make edits and modifications within Google Ads Editor, changes can be easily synced and published to the Google Ads platform. This ensures that all updates made by team members in the editor are seamlessly applied to live campaigns. The syncing feature enables smooth collaboration, eliminating the need for manual transfers or additional steps.
By leveraging the collaboration features of Google Ads Editor, you can promote teamwork, streamline communication, and ensure consistent campaign management within your team. These features facilitate real-time collaboration, version control, and effective communication, enabling your team to work together efficiently and achieve shared campaign objectives. Embrace the collaborative capabilities of Google Ads Editor to enhance team productivity and drive successful advertising campaigns.
Take advantage of offline editing:
Google Ads Editor is a desktop application that offers the remarkable advantage of offline functionality. This means that even without an internet connection, you can continue working on your campaigns within the editor and publish the changes once you regain connectivity. This offline capability is one of the standout features of Google Ads Editor, enabling uninterrupted campaign management regardless of your internet status.
The ability to work offline provides flexibility and convenience for advertisers who may find themselves in situations with limited or no internet access. Whether you’re travelling, working in remote areas, or experiencing internet disruptions, you can confidently make changes to your campaigns using Google Ads Editor. You have the freedom to optimise your ads, adjust budgets, refine targeting, and perform other crucial tasks without being dependent on an internet connection.
Once you’re back online, you can effortlessly synchronise the updates made in Google Ads Editor with your Google Ads account. The changes you made offline will be applied seamlessly, ensuring that your campaigns remain up to date and aligned with your advertising goals. This streamlined synchronisation process saves you time and eliminates the need for manual transfers or rework.
The primary purpose of the Google Ads Editor application is to simplify the management of multiple ad campaigns. It empowers advertisers to improve the performance of their ads by providing a comprehensive set of tools and features. With Google Ads Editor, you can efficiently make bulk changes, perform ad optimisations, and manage your campaigns on a larger scale.
By eliminating the need for individual, time-consuming changes to underperforming ads, Google Ads Editor helps you save both time and money. Instead of tediously updating each ad one by one, you can make widespread changes across multiple campaigns with just a few clicks. This enables you to focus your efforts on strategic optimisations and drive better results for your advertising campaigns.
In summary, Google Ads Editor’s offline functionality, along with its time-saving features, enhances the performance of your ads and saves you valuable time and effort. It simplifies the management of multiple ad campaigns and ensures that your updates are seamlessly applied to your Google Ads account. Embrace the convenience of Google Ads Editor to streamline your campaign management, improve ad performance, and maximise your advertising impact.
Import/Export options:
Maximise the potential of Google Ads Editor’s import and export features to effortlessly transfer campaign data between different accounts and efficiently execute bulk changes using spreadsheets. Here’s how you can optimise your workflow:
Export Campaign Data:
Within Google Ads Editor, leverage the export functionality to extract campaign data in a convenient CSV format. This export feature empowers you to download a file containing all the relevant campaign details, including ad groups, keywords, bids, and more. By exporting the data, you gain the flexibility to work with it in a spreadsheet program such as Microsoft Excel or Google Sheets.
Streamline Bulk Edits in Spreadsheets:
Once you have the exported CSV file, open it in your preferred spreadsheet program and take advantage of its advanced data manipulation capabilities. Spreadsheets offer powerful functionalities like formulas, sorting, and filtering, which facilitate streamlined bulk edits across multiple campaigns or ad groups. Whether it’s adjusting bids, updating ad copy, or making other modifications, spreadsheets provide a robust and efficient platform for implementing these changes.
3. Import Changes Back to Google Ads Editor: After completing the necessary edits in your spreadsheet, save the file in CSV format. Then, import the modified file back into Google Ads Editor. This seamless import feature ensures that the bulk changes you made in the spreadsheet are accurately applied to your Google Ads campaigns. By importing the file, you effortlessly integrate the updates into the relevant campaigns and ad groups.
Simplify Campaign Setup and Modification:
The import feature in Google Ads Editor not only facilitates bulk edits but also simplifies campaign setup and modification. Using a spreadsheet, you can efficiently create or update campaign structures, ad groups, keywords, and other campaign components. Once you’ve finalised the changes, importing the modified file back into Google Ads Editor allows you to effortlessly implement the updates across your campaigns.
Leverage Spreadsheet Tools and Collaboration:
Working with campaign data in spreadsheets offers the benefit of utilising familiar tools and features. Spreadsheets provide extensive data analysis capabilities, such as charts, graphs, pivot tables, and advanced formulas. Additionally, spreadsheets support collaboration, enabling multiple team members to work simultaneously on the same file, fostering efficient teamwork and ensuring timely updates.
By capitalising on Google Ads Editor’s import and export features, you can seamlessly transfer campaign data and efficiently execute bulk changes using spreadsheets. This integration allows you to work with campaign data in a familiar, powerful environment, optimising your efficiency and accuracy. Embrace these features to simplify campaign transfers, streamline bulk edits, and enhance your overall campaign management experience.
Bulk Changing Match Type
Changing match types in bulk using Google Ads Editor can greatly streamline the process of updating keyword targeting across multiple campaigns. Here’s how you can efficiently modify match types using this powerful tool:
Select the Campaigns:
Open Google Ads Editor and navigate to the “Campaigns” view. Choose the campaigns for which you want to change the match types. You can select multiple campaigns by holding down the Ctrl (Windows) or Command (Mac) key while clicking on the campaign names.
Access the Keywords:
Once the campaigns are selected, click on the “Keywords” tab to view all the keywords associated with the chosen campaigns.
Filter by Match Type:
To focus on specific match types, you can apply filters to narrow down the keyword view. For example, if you want to change all exact match keywords to phrase match, select the “Match type” column and filter for “Exact match.”
Select the Keywords:
Use the shift key to select a range of keywords or hold down the Ctrl (Windows) or Command (Mac) key to select individual keywords. You can also use the “Select All” button to choose all keywords in the view.
Edit Match Types:
Once the desired keywords are selected, click on the “Edit” menu and choose “Change match type.” A dialogue box will appear, allowing you to specify the new match type you want to apply to the selected keywords.
Apply Changes:
After selecting the new match type, click “OK” to apply the changes to the selected keywords. Google Ads Editor will automatically update the match types across the chosen campaigns.
Review Changes:
Before finalising the changes, review the modifications in the “Changes” tab of Google Ads Editor. It provides an overview of the pending edits, allowing you to double-check that the correct match types have been applied.
Post Changes:
Once you are satisfied with the modifications, click on the “Post” button to push the changes to your Google Ads account. Google Ads Editor will sync the modified campaigns with your online account, updating the match types accordingly.
By leveraging Google Ads Editor’s bulk editing capabilities, you can efficiently change match types across multiple campaigns and save significant time compared to manually updating each keyword individually. This streamlined process ensures consistency and accuracy in your keyword targeting, allowing you to optimise your campaigns effectively.
Using MS Excel with Google Ads Editor
Using Google Ads Editor in conjunction with Microsoft Excel can greatly enhance your campaign management and editing capabilities. Here’s how you can leverage the power of both tools:
Exporting Campaign Data:
Google Ads Editor allows you to export campaign data to a CSV file that can be opened and edited in Excel. This provides a convenient way to view and make bulk changes to your campaigns using Excel’s advanced data manipulation features.
Making Bulk Edits in Excel:
With the exported CSV file from Google Ads Editor, you can use Excel’s powerful formulas, sorting, and filtering capabilities to perform large-scale edits efficiently. For example, you can use Excel’s find and replace function to quickly update specific keywords, URLs, or ad copy across multiple campaigns.
Importing Changes Back to Google Ads Editor:
After making the necessary edits in Excel, save the file as a CSV and import it back into Google Ads Editor. This allows you to apply the changes you made in Excel to your Google Ads campaigns seamlessly.
Utilising Excel for Complex Calculations:
Excel’s advanced mathematical and statistical functions can be valuable for performing complex calculations and analysis on your campaign data. You can use Excel to calculate metrics, such as ROI or conversion rates, and gain deeper insights into your campaign performance.
Creating Custom Reports:
Excel provides flexible reporting capabilities, allowing you to create custom reports tailored to your specific needs. By exporting campaign data from Google Ads Editor into Excel, you can create comprehensive reports with charts, graphs, and pivot tables to visualise and analyse campaign performance.
Collaboration and Review:
Excel facilitates collaboration with team members or stakeholders. You can share the Excel file containing the campaign data and changes made, enabling others to review and provide feedback before importing the modifications back into Google Ads Editor.
By combining the strengths of Google Ads Editor and Excel, you can leverage the efficiency and advanced features of both tools. Google Ads Editor simplifies campaign management, while Excel offers robust data manipulation, analysis, and reporting capabilities. This integration allows for seamless collaboration, bulk edits, complex calculations, and comprehensive reporting, ultimately enhancing your ability to optimise and manage your Google Ads campaigns effectively.
Using Google Ads Editor With Google Sheets
Using Google Ads Editor in conjunction with Google Sheets can provide a seamless workflow for managing and editing your Google Ads campaigns. Here’s how you can effectively leverage both tools:
Exporting Campaign Data:
Google Ads Editor allows you to export campaign data to a CSV file. Instead of using Excel, you can import this CSV file directly into Google Sheets, leveraging its native compatibility. This allows you to access and edit the campaign data in a familiar, cloud-based environment.
Making Bulk Edits in Google Sheets:
With the campaign data imported into Google Sheets, you can take advantage of its powerful data manipulation capabilities. Use formulas, sorting, and filtering functions to efficiently perform bulk edits on keywords, ad copy, bid adjustments, or any other campaign elements. Google Sheets provides a collaborative environment, enabling multiple team members to work on the same spreadsheet simultaneously.
Importing Changes Back into Google Ads Editor
Back to Google Ads Editor: Once you’ve made the necessary edits in Google Sheets, you can export the modified data as a CSV file. Import this file back into Google Ads Editor, and the changes you made in Google Sheets will be applied to your campaigns. This streamlined process ensures that your edits are seamlessly integrated into your Google Ads account.
Data Analysis and Reporting:
Google Sheets offers robust data analysis and reporting capabilities. After importing the campaign data, you can leverage Google Sheets’ features to analyse performance metrics, create custom reports, and generate visualisations like charts and graphs. This allows for in-depth analysis and presentation of your campaign data directly within the Google Sheets environment.
Collaboration and Version Control:
Google Sheets supports real-time collaboration, enabling team members to work together on campaign edits, data analysis, and reporting. You can easily share the Google Sheets file with stakeholders or team members, granting them access to review, comment, or make further changes. Version control features in Google Sheets ensure that you can track and revert to previous versions if needed.
By integrating Google Ads Editor with Google Sheets, you can leverage the cloud-based collaboration and powerful data manipulation capabilities of both tools. This combination streamlines your campaign management workflow, enhances data analysis and reporting, and enables seamless collaboration among team members. Whether it’s making bulk edits, analysing campaign performance, or generating custom reports, using Google Ads Editor with Google Sheets provides an efficient and effective solution for managing your Google Ads campaigns.
Conclusion
In this comprehensive guide, we have explored the numerous benefits and functionalities of Google Ads Editor, a powerful desktop application for managing Google Ads campaigns. By leveraging its features and following best practices, advertisers can significantly enhance their campaign management process and achieve better results.
Google Ads Editor streamlines campaign management by providing a simplified and intuitive interface. Advertisers can make bulk changes to ads, keywords, bids, and other campaign elements, saving valuable time and effort.
Google Ads Editor’s time-saving features, including keyboard shortcuts, help streamline workflow and speed up tasks. The ability to copy information between accounts allows for quick replication of successful campaigns, accelerating campaign setup and optimisation.
Efficiency is further maximised through the application’s workflow enhancements. The user-friendly interface, along with search, filter, and labelling capabilities, enables advertisers to easily navigate and locate specific elements within their account structure. Bulk editing and importing features simplify the process of making changes and transferring campaign data using spreadsheets, saving time and ensuring accuracy.
By harnessing the power of Google Ads Editor, advertisers can optimise their campaign management process, achieve better efficiency, and make data-driven decisions to drive successful outcomes. It is a must-have tool for advertisers looking to streamline their workflows, collaborate effectively, and maximise the impact of their Google Ads campaigns. Embrace the capabilities of Google Ads Editor and unlock its full potential for campaign success.